Hyper-V主机的日常管理任务主要是配置虚拟机环境。其中,创建任务(创建虚拟机、 虚拟硬盘、软件)、磁盘管理任务(编辑磁盘、检查磁盘)以及虚拟交换机管理器的使用将 在专门的章节分别介绍,其他管理任务将在本节介绍。
Hyper-V主机的所有管理任务集成在管理菜单或者右侧窗格的“操作”面板中,两者 完成的管理任务完全相同,管理员根据自己的操作习惯选择即可,如图3-9所示。“操作” 面板中,上半部分是Hyper-V主机管理功能列表,下半部分是虚拟机管理功能列表。

“导入虚拟机”功能对应虚拟机的“导出”功能,使用该功能之前首先需要存在已经导 出的虚拟机(单一虚拟硬盘虚拟机、差异虚拟硬盘虚拟机),通过该功能可以将虚拟机导入 到不同的Hyper-V主机中。
第1步,在管理菜单中选择“导入虚拟机”命令。
第2步,命令执行后,选择“启动导入虚拟机向导”,显示图3-10所示的“开始之前” 对话框。
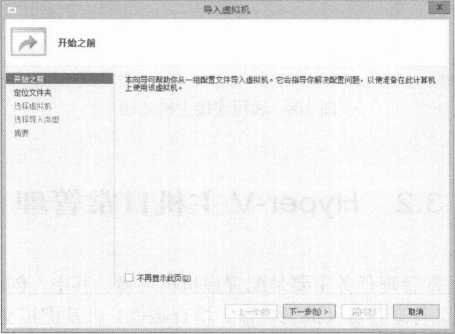
第3步,单击“下一步”按钮,显示图3-11所示的“定位文件夹”对话框。设置己经 导出的虚拟机存储位置。或者单击“浏览”按钮,选择虚拟机存储位置。
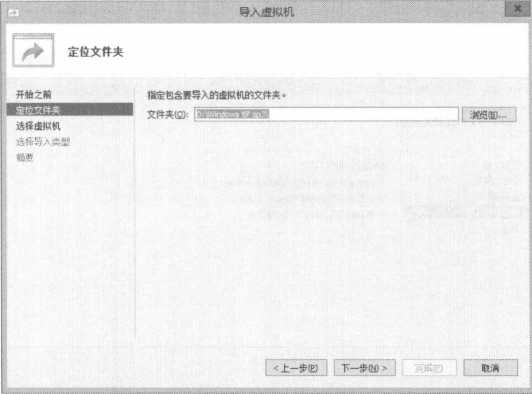 |
图3-11导入虚拟机之二 |
第4步,单击“下一步”按钮,显示图3-12所示的“选择虚拟机”对话框。向导自动 检测目标文件夹是否存在满足条件的虚拟机。检测到的虚拟机存储在“选择要导入的虚拟 机”列表中。
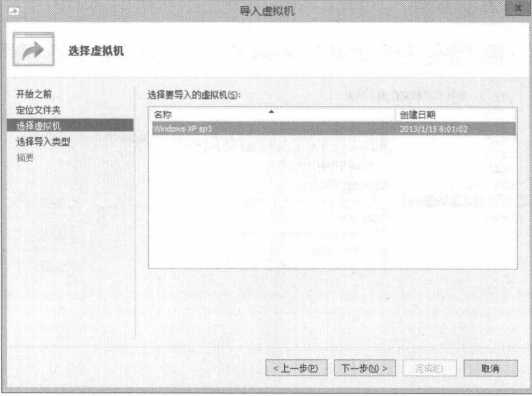 |
图3-12导入虚拟机之三 |
第5步,单击“下一步”按钮,显示图3-13所示的“选择导入类型”对话框。支持3 种导入模式:
•就地注册虚拟机模式。将需要导入的虚拟机在当前计算机中注册,不执行复制和还 原操作。执行该操作后的虚拟机直接作为新虚拟机运行。
•还原虚拟机(使用现有的唯一 ID)模式。如果计算机中已经存在同名虚拟机,将 覆盖己有的虚拟机,建议执行数据备份等操作后再执行该操作。
•复制虚拟机(创建新的唯一 ID)模式。重新生成虚拟机配置文件,为新虚拟机赋 予新的ID。
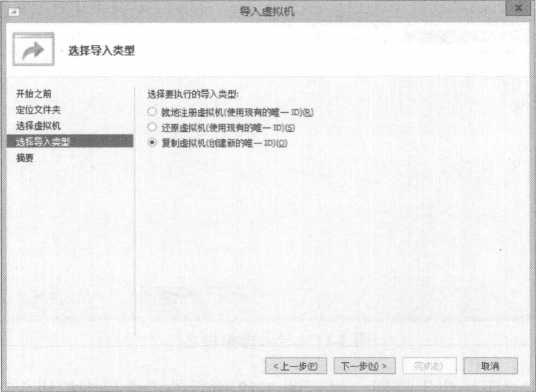 |
图3-13导入虚拟机之四 |
第6步,单击“下一步”按钮,显示图3-14所示的“选择虚拟机文件的文件夹”对话 框。设置虚拟机文件存储位置。
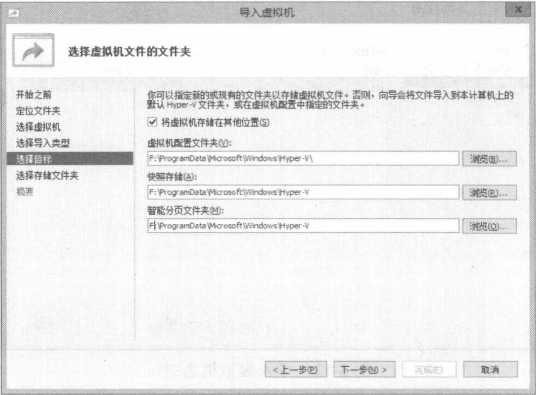 |
图3-14导入虚拟机之五 |
第7步,单击“下一步”按钮,显示图3-15所示的“选择用于存储虚拟硬盘的文件夹” 对话框。设置虚拟机硬盘存储位置。
;二上一步©丨L_下一步独、
图3-15导入虚拟机之六
第8步,单击“下一步”按钮,显示图3-16所示的“正在完成导入向导”对话框。显 示导入的虚拟机配置信息。单击“完成”按钮,开始导入虚拟机直至完成。注意,选择的 导入方式不同,导入执行时间也不相同。