运行Hyper-V的远程计算机必须启用“远程桌面”功能,并授权用户访问权限,授权 后的用户即可通过“远程桌面”工具连接到远程计算机。下面以Windows Server 2012为例 说明。注意,Windows Server 2012默认仅允许2个远程并发连接,即只能有2个用户同时 通过远程访问功能访问运行Hyper-V的计算机。使用“远程桌面”功能的计算机默认使用 “3389”端口。运行Hyper-V的计算机启用“远程桌面”功能。
第1步,以管理员身份登录运行Hyper-V的Hyper-V主机。开始窗口中,鼠标右键单 击“计算机”,窗口下方显示“计算机”常用功能列表,如图3-30所示。
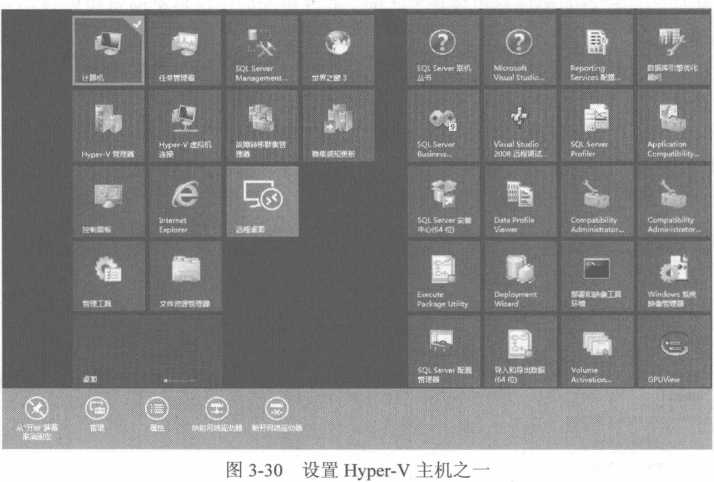 |
第2步,单击“属性”按钮,打开图3-31所示的“系统”对话框。 |
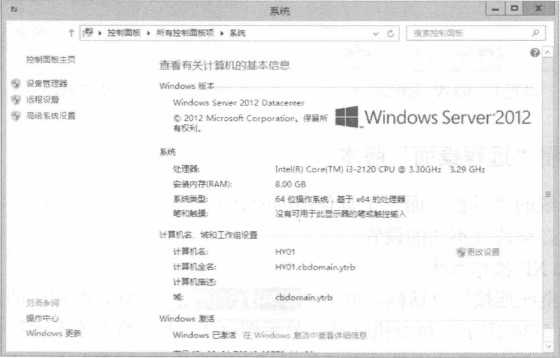
第3步,单击“远程设置”超链接,显示图3-32所示的“系统属性”对话框。设置“远 程桌面”连接方式。Windows Server 2(H2的“远程桌面”功能支持2种模式。
•选择“不允许连接到这台计算机”选项,可以阻止任何人使用远程桌面或 RemoteApp连接到该计算机。
•选择“允许远程连接到此计算机”选项,但不选择“仅允许运行使用网络级别身份 验证的远程桌面的计算机连接”选项,可以允许使用任意版本的远程桌面或 RemoteApp的人连接到计算机。如果不知道其他人正在使用的远程桌面连接的版 本,这是一个很好的选择,但是安全性较低。
•选择“允许远程连接到此计算机”选项,同时选择“仅允许运行使用网络级别身份 验证的远程桌面的计算机连接”选项,可以允许使用运行带网络级别身份验证的远 程桌面或RemoteApp版本计算机的用户连接到计算机。如果连接到Hyper-V主机 用户的计算机中运行的是Windows 7/2008/2008 R2/2012操作系统,这是最安全的 选择,因为以上版本操作系统中,远程桌面使用网络级别身份验证。
第4步,单击“选择用户”按钮,打开“远程桌面用户”对话框,如图3-33所示。单 击“添加”按钮,将具备远程访问功能的用户添加到列表中。默认状态下,本地管理员组 中用户已经具备远程访问的权限。多次单击“确定”按钮后,启用“远程桌面”功能。
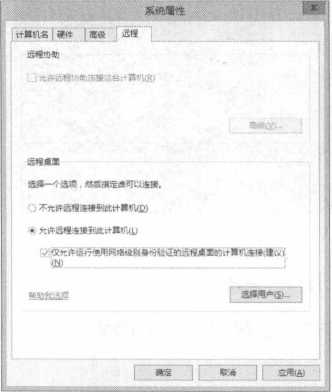 |
图3-32设置Hyper-V主机之三 |
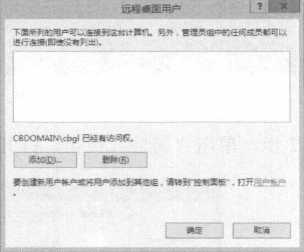 |
图3-33设置Hyper-V主机之四 |
不同操作系统的“远程桌面”工具使用的验证方式不同,因此在运行不同操作系统的 用户计算机中,必须选择不同的设置。
1. Windows XP操作系统
打开“远程桌面连接”对话框,单击图标,在弹出的菜单中选择“关 于”选项,如图3-34所示。命令执行后,显示图3-35所示的“关于远程桌面连接”对话 框,显示当前使用的远程桌面工具是否具备网络级别身份验证。Windows XP以及Windows
Server 2003操作系统不具备该功能。

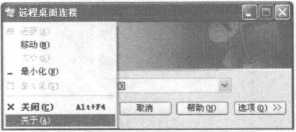 |
图3-34査看Windows XP操作系统身份验证之一 |
图3-35查看Windows XP操作系统身份验证之二
2. Windows Server 2012
用同样的方法查看Windows Server 2012内置的“远程桌面”工具(如图3-36所示), “关于远程桌面连接”对话框显示Windows Server 2012中的“远程桌面”工具“支持网络 级别的身份验证”,如图3-37所示。
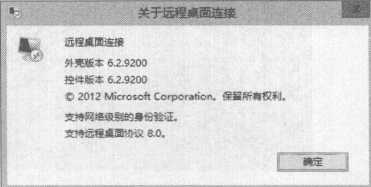 |
图3-37查看Windows Server 2012身份验证之二 |
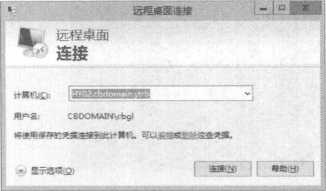
图3-36査看Windows Server 2012身份验证之一•